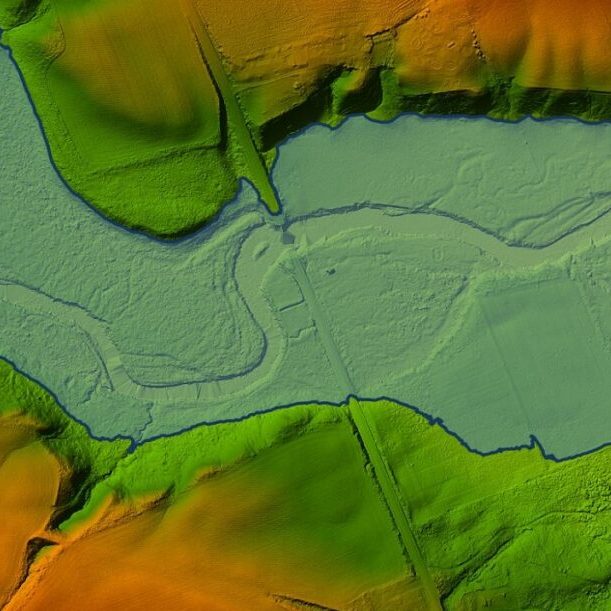
How To Use Mapping / Commenting App
Please be advised the mapping app is best viewed on a desktop computer or large screen. It is not recommended for use on your phone or other mobile device.
Functionality
The commenting app was developed to allow members of the public to provide comments on the draft flood lines developed during this project.
Zoom & Pan
The app provides standard pan and zoom functions by either clicking and dragging with a mouse, mouse scrolling or the buttons located in the top-left corner of the page.
Search & Measure
There are also 2 buttons in the top-right corner of the map. These buttons allow you to search a property on the map or take approximate measurements on the interactive map.
Layers, Legend & Comments
There are 3 buttons located at the bottom of the map that will open the Layers, Legend and Comments windows.
Layers Button
The layers button pops up a window that allows you to turn on and off different layers in the map.
Legend Button
The Legend button pops up a window that displays the cartographic representation of the spatial elements of the layer as depicted on the map.
Comments Button
The Comments button pops up a window that allows you to enter a comment. There are 3 questions in the comment form:
- A map that allows you to either type in an address or select a point on the map to reference a location to your comment
- We request your email address as we may need to contact you regarding your comment
- A text box to provide for your comment.
A submit button will send the details you enter into our database for review. If it is deemed appropriate to connect you regarding your comment we will reach out via the email provided.
Commenting Tool Troubleshooting
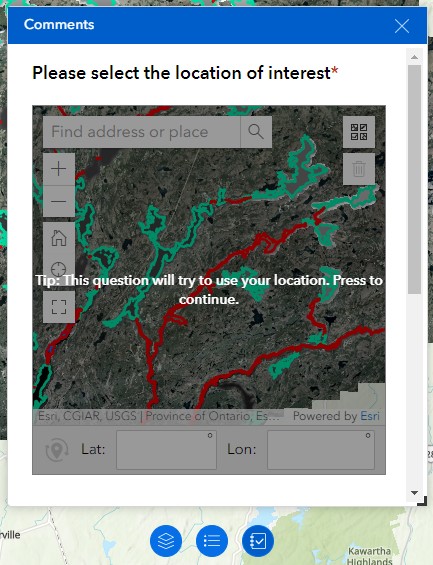
Step 1: Use the map to search for location.
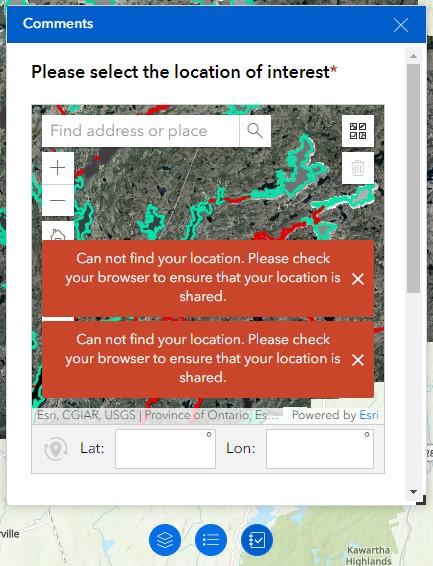
Step 2: The map initially tries to use a current location. If the location is not found an error may display.
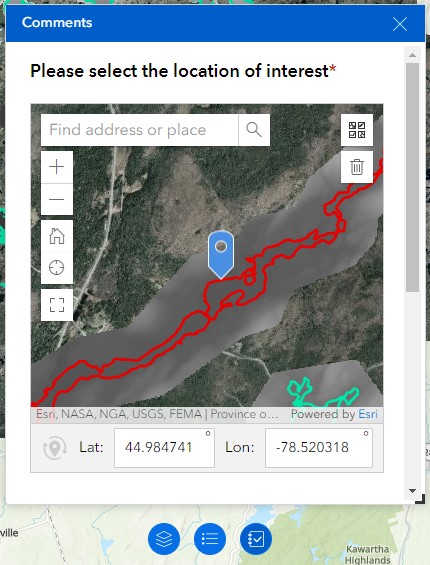
Step 3: Close the error notification and manually search on the map. Click to add location where desired.
©2025 Ganaraska Region Conservation Authority (GRCA). All Rights Reserved.
This site is protected by Google reCAPTCHA. The Google Privacy Policy & Terms of Service apply.
