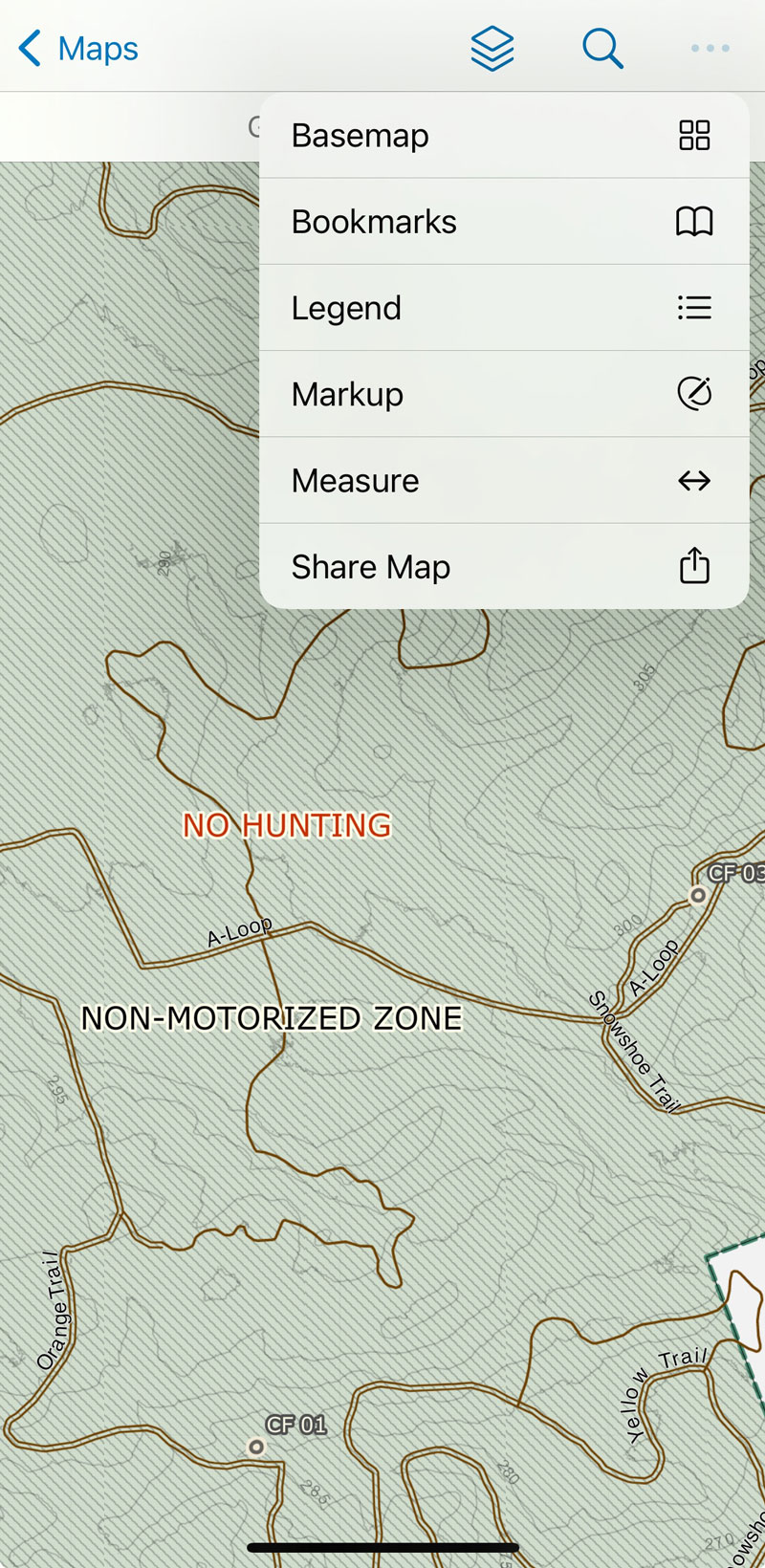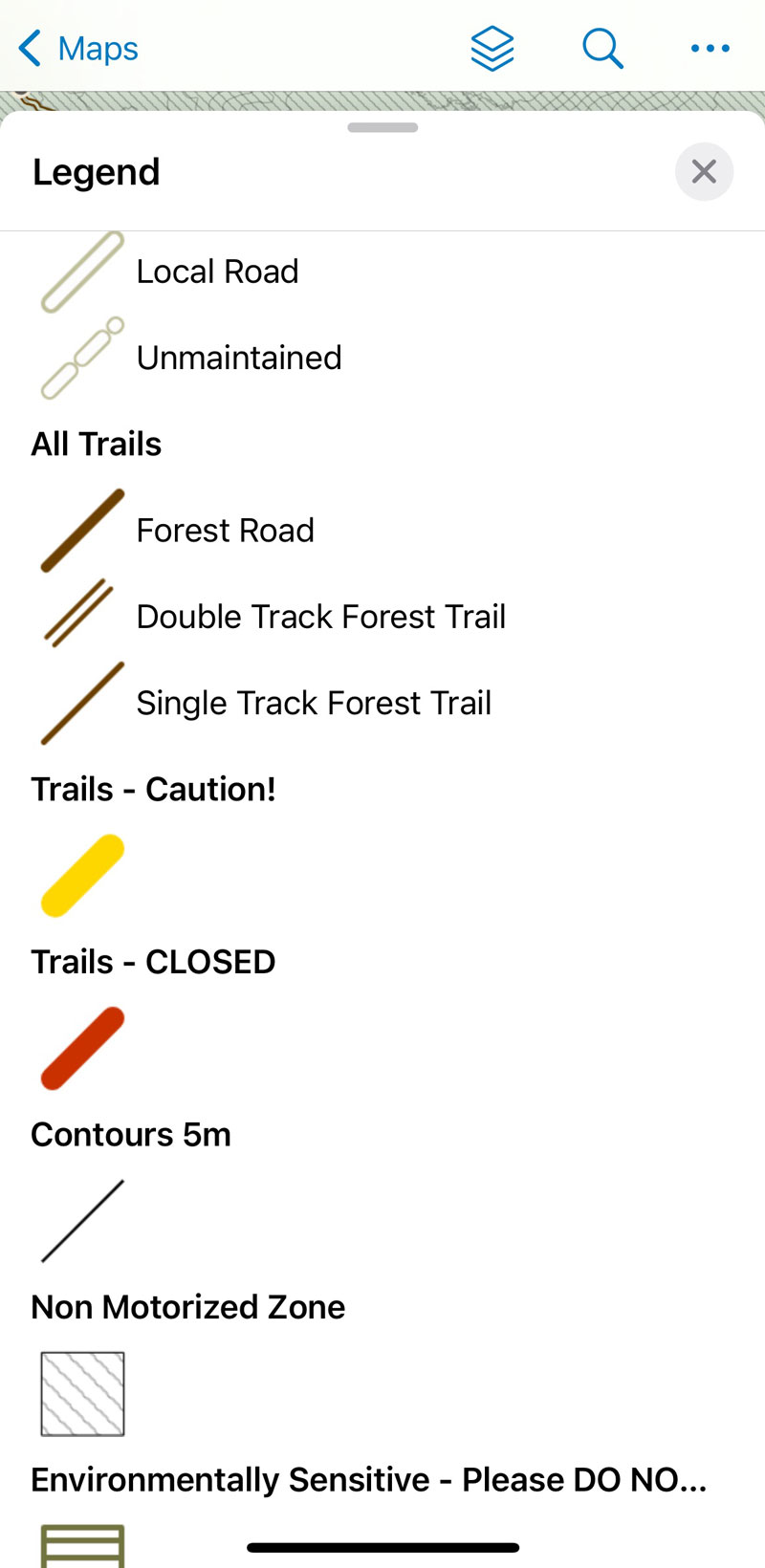Explore the trails of the Ganaraska Forest
Ganaraska Forest Trails opened to all recreational-uses on May 1, 2025. All visitors require a Forest Membership or Day Pass to enter the trails.
This web-based map is updated, as needed, to reflect trail notices or restrictions throughout the year and is the only approved map for the Ganaraska Forest's multi-use, recreational trails.
The map can be viewed in a web browser or can be downloaded onto a mobile device, where you can track your location on the downloaded map without needing mobile data. Please follow the instructions below the map.
See instructions below on how to use the web mapping application, as well as how to Access, Install and Set-up the mobile app on your own device. For more information on recreational-use, please see the revised Ganaraska Forest Rules & Etiquette. The Ganaraska Forest is open from dawn until dusk each day.
Please Note: Previous paper / PDF maps are no longer valid for use and the GRCA does not recognize the use or displayed trail data of third-party mapping applications.
The GRCA are continuing to work on clearing single track trails in the Central Forest. Access is restricted during this maintenance period.
Important Parking Information
Please remember to display your valid parking pass
Map Instructions
Refresh Maps Before You Visit the Ganaraska Forest
Please download the ArcGIS Field Maps app using the links below and search for Ganaraska Forest Trails in the app.
To ensure you have the most up-to-date version of the Ganaraska Forest Trails Map, please check the Maps screen in the Field Maps app.

 Once the app has been downloaded to your device, open the app and select "Skip Sign In" (at the bottom of the sign in options)
Once the app has been downloaded to your device, open the app and select "Skip Sign In" (at the bottom of the sign in options) Search for the map by entering the name "Ganaraska Forest Trails" in the search bar of the Field Maps app. Download the map to your device while connected to WiFi, prior to arriving at the Forest.
Search for the map by entering the name "Ganaraska Forest Trails" in the search bar of the Field Maps app. Download the map to your device while connected to WiFi, prior to arriving at the Forest.